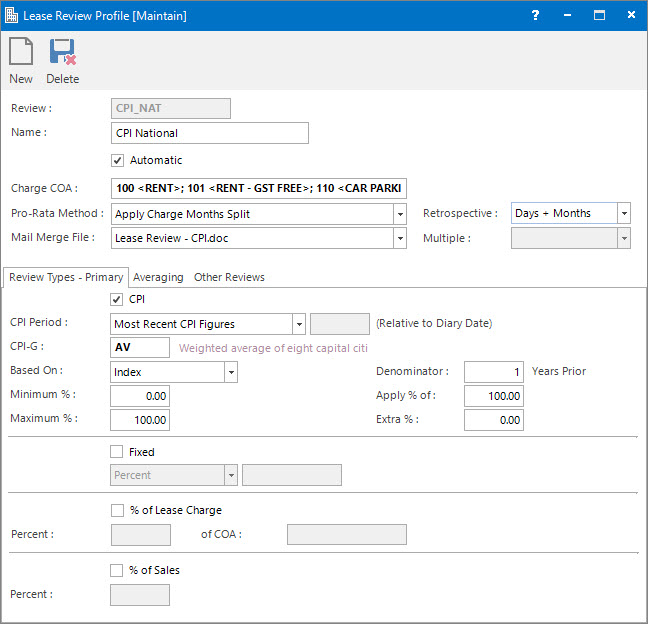
Menu
| File | > | Profiles | > | Lease Profiles | > | Lease Review Profile |
Mandatory Prerequisites
Prior to creating a Lease Review Profile, refer to the following Topics:
Screenshot and Field Descriptions: Review Types - Primary Tab
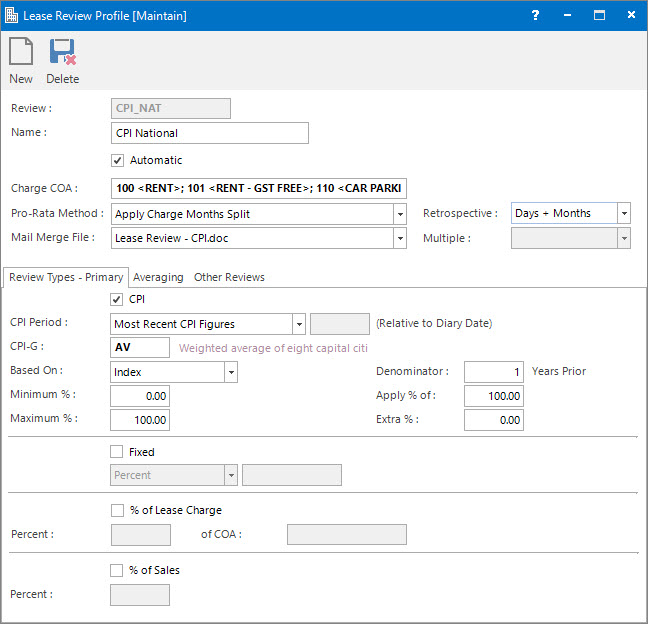
Review: this is the primary identifier for the Lease Review Profile.
Name: this is the descriptive name of the Lease Review Profile.
Automatic: this check box specifies if the system should automatically calculate the Review or ask for manual input when processing it in the Lease Review Adjustments screen.
Charge COA: this is the Chart of Accounts of the Lease Charge items the Review should be applied to.
Pro-Rata Method: this is the method used for calculating amounts and Retrospective Adjustments in a split period when the Lease Review Adjustments process is run. The options are:
- Apply Charge Months Split - calculation is based on the Months (Split/12) or Months (Split/365) selection made in the When field of the Lease Charge.
- Apply Post Review Split.
Retrospective: this drop down list provides further options for the calculation of the Retrospective Adjustment amount in relation to the Pro-Rata Method selected when the Lease Review Adjustments process is run. The options are only different when the retrospective period is greater than a month:
- Days + Month - the annual amount divided by 12 is used for all full months, plus a daily rate for any non full months.
- Days Only - a daily rate is used for the full retrospective period.
Mail Merge File: this lists the provided Mail Merge document templates you can use to automatically generate Lease Review letters to send to the Lease a/c.
Multiple: if multiple review types are selected this drop down list becomes available with the following options:
- Combination - the selected review types are calculated individually and added together.
- Greater of - the selected review types are calculated individually and the greater amount is used.
- Lesser of - the selected review types are calculated individually and the lesser amount is used.
CPI
CPI: tick this check box if the review is based on the Consumer Price Index figures released quarterly.
CPI figures are released quarterly, and are generally stored against periods 3, 6, 9 and 12 of a Financial year. This means that September is period 3, December is period 6, March of the following year is period 9, and June of that same following year is period 12.
CPI Period: this field lets you select the CPI period (relative to the Lease Review date) that will be used to calculate the new charge amount. The options are:
- Most Recent CPI Figures - the last quarter CPI figures are used. For example, if a Lease Review occurs in period 11, then the period 9 CPI values are used. If in period 4, then the period 3 CPI values are used. Values can also be selected backward across financial years. For example, if the Lease Review occurs in period 2, then the previous years period 12 CPI values will be used.
- Previous Period x - allows the user to specify which CPI Period to use in the (Relative to Diary Date) field. An example of how this would work is if the period value is 3, then regardless of which of the subsequent periods 4 to 12, or the next years periods 1 and 2, the Lease Review appears in, the Lease Review will always use the CPI values stored against the previous period 3 for the calculations.
- Count Back x Periods - allows the user to specify how many periods in the (Relative to Diary Date) field to count back to work out the CPI Period to use. For example, if the Lease Review occurs in period 7, and the value 2 is entered, then the system would subtract 2 periods to get period 5. The most recent CPI figures ie. period 3 would then be used for the calculation. This method also works across years. If the Lease Review is in period 2, and the value is 6, then the "real" period is period 8 from the previous year. The most recent CPI figures ie. period 6 from the previous year would then be used.
CPI-G: this is the CPI Group of the CPI figures to use in the calculation.
Based On: this determines if the calculation is based on the released CPI Index or the rounded to one decimal place CPI Percent figure.
Minimum %: this field allows you to specify a minimum percentage to apply to the calculation. For example, if 1.5% is placed here, and the calculated percentage change is less than 1.5% (for example, 0.9%), then the review will still be calculated at 1.5%.
Maximum %: this field allows you to specify a maximum percentage to apply to the calculation. For example, if 1.5% is placed here, and the calculated percentage change is more than 1.5% (for example, 2.1%), then the review will be calculated at 1.5%.
Denominator: this field allows you to specify which previous year the CPI index should be compared to. This works on a count-back basis. For example, if the Lease Review is taking place in year 2013 and the denominator is specified as '3', then the previous CPI year used for the calculation will be 2010.
Apply % of: use this field to specify the percentage amount of the CPI index to be charged. For example, if the CPI index calculation is based on a 2% increase, and this value is set to 75%, then the actual percentage used for the CPI calculation is 1.5%.
Extra %: use this field to specify an extra percentage amount to be added in addition to the calculated CPI percent. For example, if the calculated percent is a 2% increase, and this value is set to 1.25%, then the actual percentage used for the calculation is 3.25%.
Fixed
Fixed: tick this check box if the review is based on either a fixed percentage, fixed amount or fixed increase / decrease.
Type: this is a list of the fixed review types. The options are:
- Percent - select and enter in a percentage amount if the calculation is based on a fixed percentage increase / decrease.
- Increase / Decrease - select and enter in what the amount should be increased / decreased by.
- Amount - select and enter in what the new amount is going to be.
% of Lease Charge
% of Lease Charge: tick this check box if the review is based on a percentage of an existing Lease Charge.
Percent: this is the percentage amount of the Lease Charge that the reviewed Lease Charge will be calculated from.
of COA: this is the Chart of Account of the Lease Charge to be used in the review calculation.
% of Sales
% of Sales: tick this check box if the review is based on a percentage of Sales. The amount for sales used in the review calculation will come from Audited amounts entered in the calendar year before the review date.
Percent: this is the percentage of Sales to be used in the review calculation.
Screenshot and Field Descriptions: Review Types - Averaging Tab
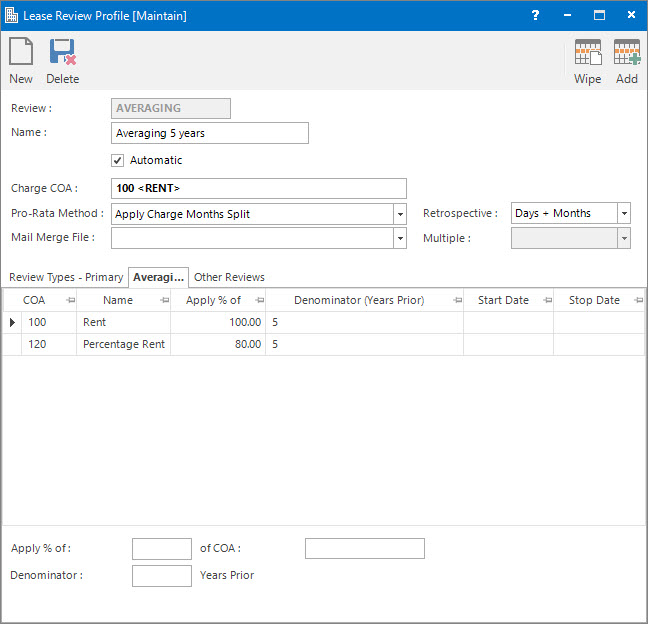
Averaging Lease Charge Items table: this lists the selected Lease Charges that the averaging review is calculated from. Double click a row to populate the fields below the table for editing.
Apply % of: this is the percentage of the Lease Charge to use in the averaging review.
of COA: this is the Chart of Account of the Lease Charge to use in the averaging review.
Denominator (Years Prior): this is the number of past years to include Lease Charge amounts in the averaging review calculation.
Screenshot and Field Descriptions: Review Types - Other Reviews Tab
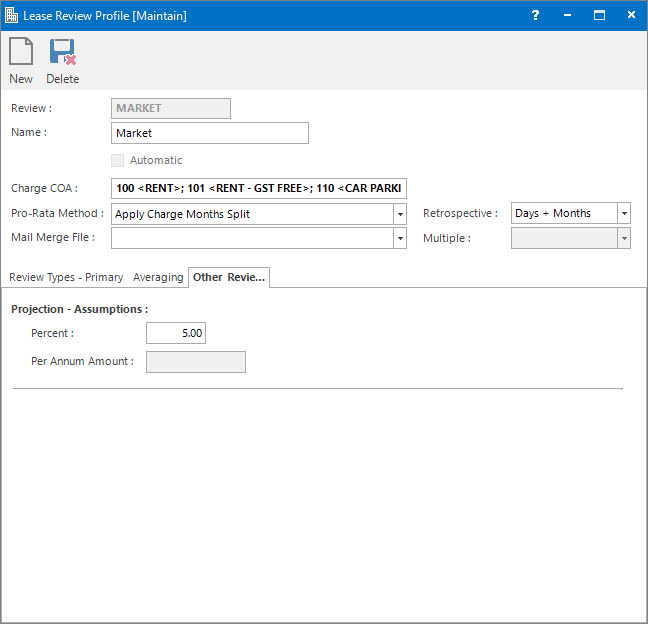
Projection - Assumptions
Percent: this is the projected assumption percentage for this review type.
Per Annum Amount: this is the projected assumption amount for this review. It is only available for entry when the review is being adjusted through a Lease Diary.
The number of Lease Review Profile templates you will need to set up is determined by how easily you can later segregate and report on different Lease Review types. It can also affect how much work is involved in maintaining profiles. For example, you may have many different fixed percentages that you use in review calculations ie. 2.5, 3, 3.5, etc. The decision you need to make is whether you create separate Lease Review Profiles for each fixed percent or create one generic Lease Review Profile and then change the percent for each individual Lease Review.
The decision comes down largely to whether or not you need to process the records separately. If you need to process your 2.5% reviews separately to your 3.0% reviews etc, then the first option is the better solution. However, if you will always process your Fixed Percentage Reviews in bulk, regardless of the actual percentage, then the second option means you will have less individual Lease Review Profiles to maintain.
How Do I : Add a new Lease Review
How Do I : Modify an existing Lease Review Profile
Modifying an existing Lease Review Profile will not change the Lease Review instances that have already been created against Lease Diary entries, using this Profile. The changes will only affect new Lease Diary entries you create subsequent to the Lease Review Profile changes. If you need to change existing entries, these will need to be done individually.
How Do I : Delete a Lease Review Profile
Deleting an existing Lease Review Profile will not delete the Lease Review instances that have already been created against Lease Diary entries, using this Profile. If you need to delete existing entries, these will need to be done individually.
How Do I : Add Lease Charge Items to an Averaging Lease Review
How Do I : Modify an existing Lease Charge Item on an Averaging Lease Review
How Do I : Delete a Lease Charge Item from an Averaging Lease Review
Lease Reviews are associated with the following Topics: