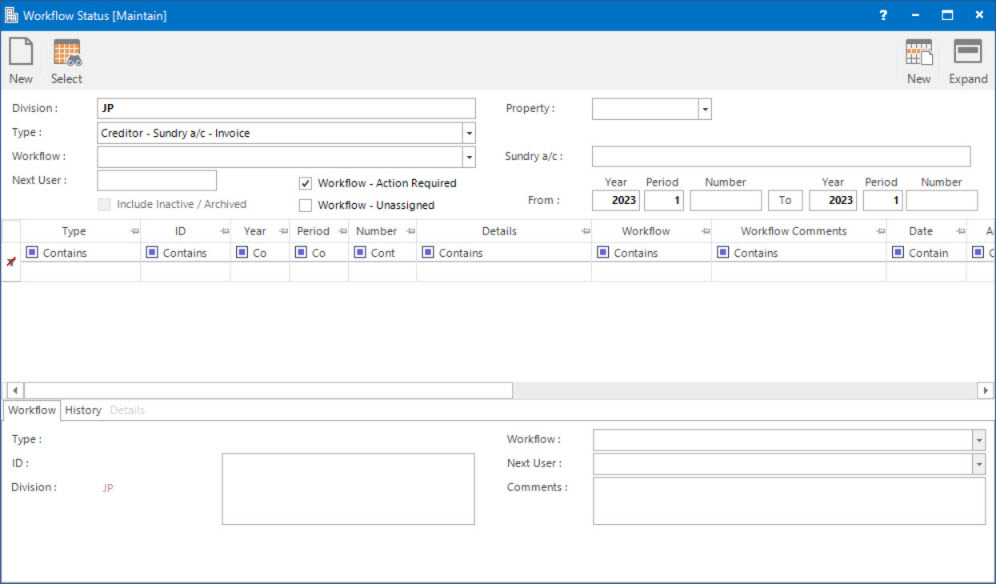
Menu
| Processors | > | Workflow Status |
Mandatory Prerequisites
Prior to viewing Workflow Status, refer to the following Topic:
Screenshot and Field Descriptions
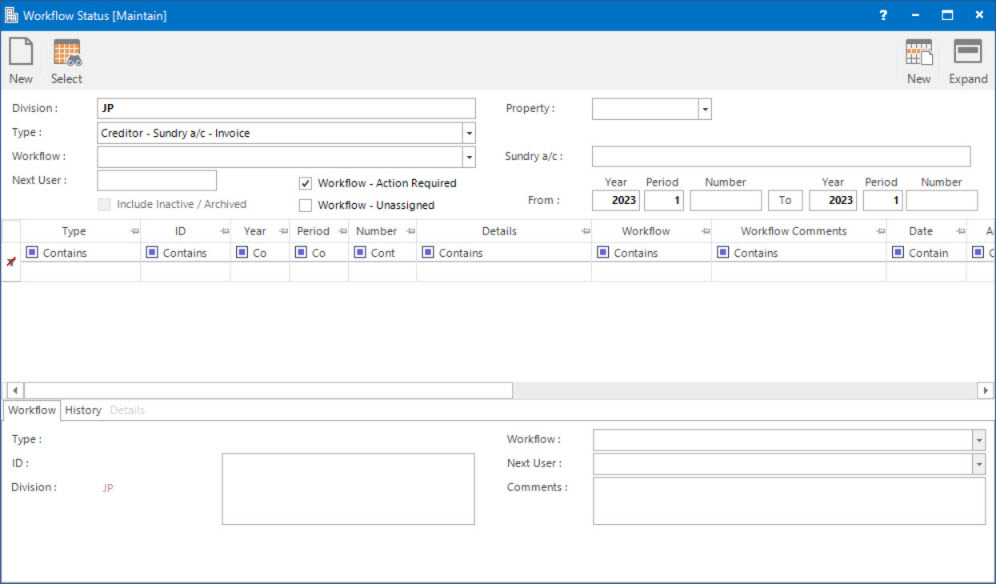
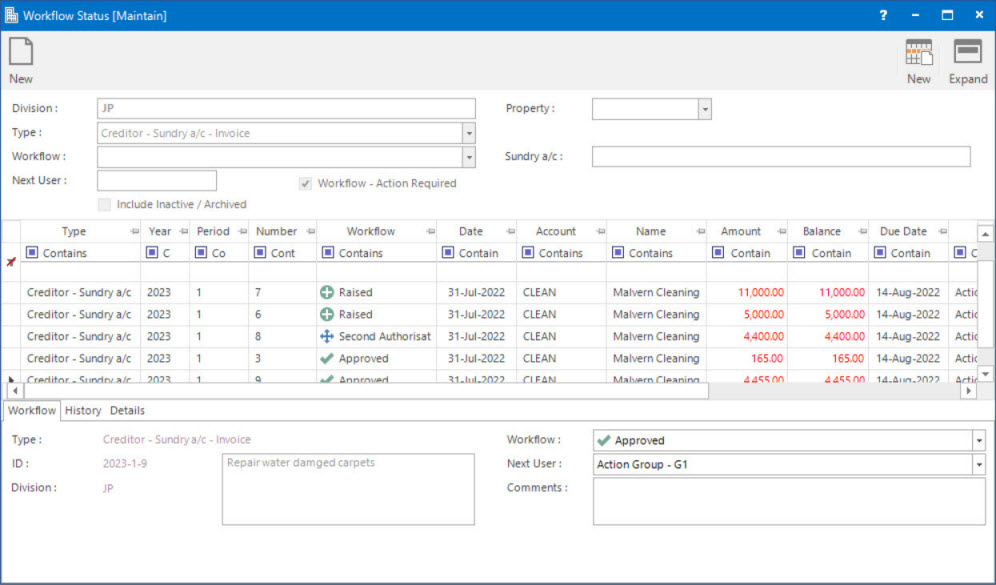
![]() Division: this is the division to set up the Workflow rules for. It will default to the division that the user is logged into.
Division: this is the division to set up the Workflow rules for. It will default to the division that the user is logged into.
Type: this is the type of record the Workflow rules is created for, such as Purchase Orders, Work Orders, Creditor Invoices, Sundry a/c etc.
In the Type field, if Creditor - Sundry a/c - Invoice, Purchase Order or Sundry a/c options are selected, a Sundry a/c field is displayed to allow the user to select a supplier if required. If Creditor - Sundry a/c - Invoice option is selected the From (Year / Period / Number) fields are also displayed for the user to make selections for any transactions if required.
Workflow: this is the Workflow step to view the status for.
![]() Next User: this is the ID and Name of the user that is logged in.
Next User: this is the ID and Name of the user that is logged in.
Include Inactive / Archived: this is the check box to include the inactive / archived Workflow Type records.
Workflow - Action Required: this is the check box to select only Workflow Type records that require action to be taken by the user Role.
Workflow - Unassigned: this is the check box to select any Workflow Type records that need to be assigned to a Workflow Step.
![]() Property: this is the drop down list of the Property / Lease entities to filter records by. Select a value from the drop down list and the appropriate filter field will be displayed.
Property: this is the drop down list of the Property / Lease entities to filter records by. Select a value from the drop down list and the appropriate filter field will be displayed.
![]() Sundry a/c: this is the Sundry (Creditor) Account ID to filter records by.
Sundry a/c: this is the Sundry (Creditor) Account ID to filter records by.
![]() From (Year / Period / Number): this is the transaction Year, Period and Number range to filter records by.
From (Year / Period / Number): this is the transaction Year, Period and Number range to filter records by.
Workflow Status table: this table displays all records that requires Workflow action to be completed by the User (associated to the User Action Group related to the Workflow Steps) when the Application tool-bar push button: Select is clicked.
Screenshot and Field Descriptions: Workflow Tab

Type: this is the type of record to view the Workflow status for, such as Purchase Orders, Work Orders, Creditor Invoices, Sundry a/c etc.
ID: this is the primary identifier of the type of record to view the Workflow Status for.
Division: this is the Division to view the status for the type of Workflow record.
Workflow: this is the current Workflow Step to view the status for.
Next User: this is the next user Role the Workflow Step is assigned to.
Comments: this is the field to input additional comments for the Workflow record.
Screenshot and Field Descriptions: History Tab

History Table: this table displays the changes for the selected type of Workflow record.
Screenshot and Field Descriptions: Details Tab

Details Table: this table displays the details for the selected type of Workflow record.
How Do I : Change the Workflow Status for a record
How Do I : Change the Workflow Status for multiple records
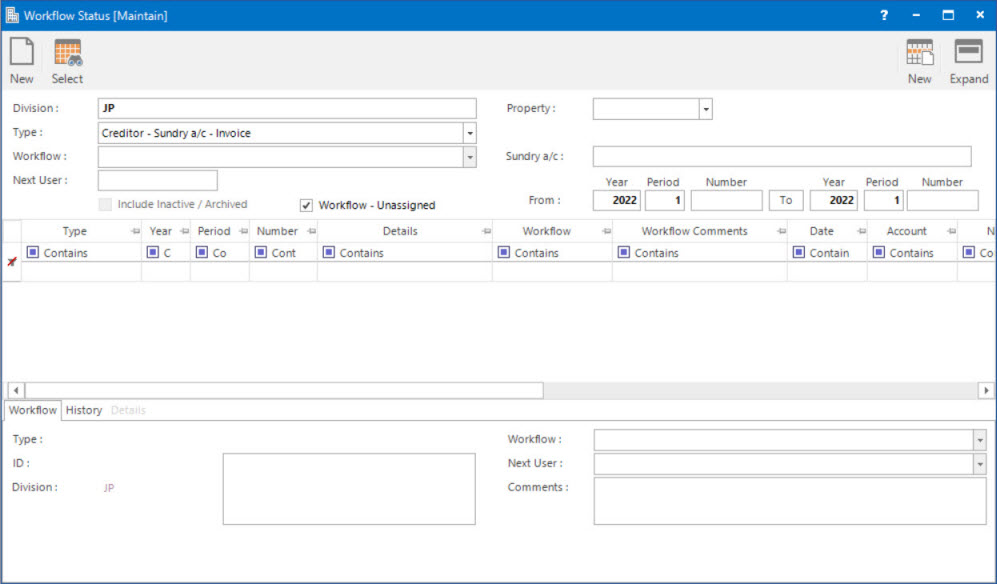
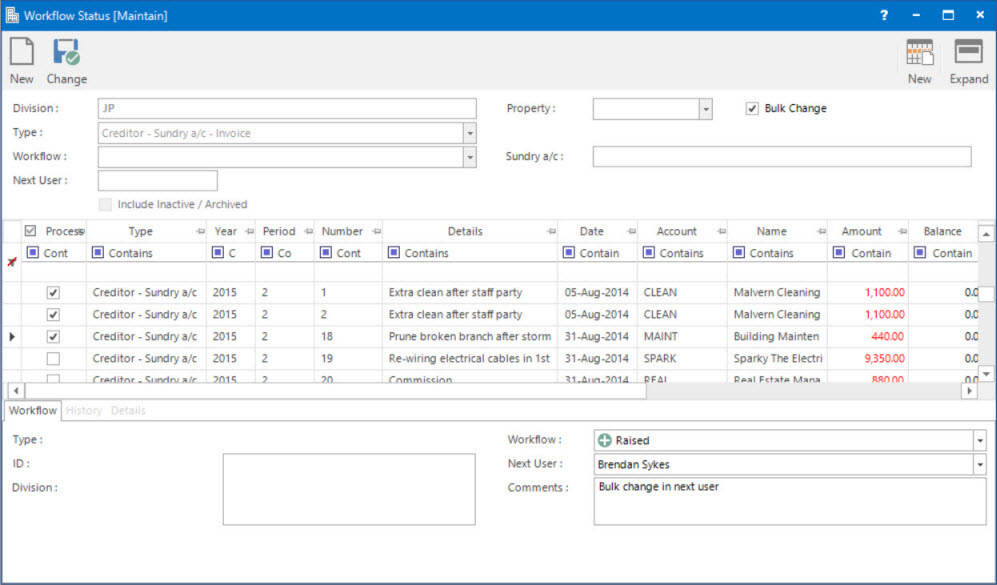
Refer to How Do I : Change the Workflow Status for a record steps for field descriptions of the Workflow Status application, to display records on the Workflow Status table.
Workflow Status is associated with the following Topics: