Open topic with navigation
Maintaining Occupants
- Occupants occupy a Leased Property for a recorded period of time.
- They are not necessarily Lease holders or Debtors.
- Whereas a true Lease holder / Debtor Tenant has the financial responsibility for a Property under Lease, there are situations where the Lease holder may elect to place an on-going string of Occupants in that property.
- Occupants may move from Property to Property, or occupy several Properties simultaneously.
- Occupants may be associated with unleased Properties.
Menu
Mandatory Prerequisites
Prior to creating an Occupant, refer to the following Topics:
Screenshot and Field Descriptions: Occupant Tab
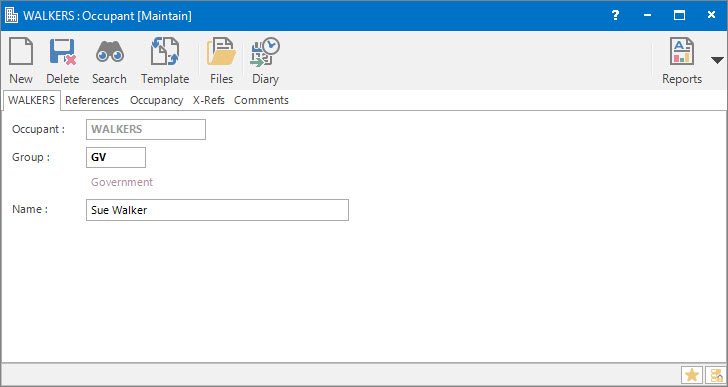
 Occupant: this is the primary identifier for the Occupant.
Occupant: this is the primary identifier for the Occupant.
 Group: this determines the Group that the record belongs to. Groupings are useful in searches and reports.
Group: this determines the Group that the record belongs to. Groupings are useful in searches and reports.
 Name: this is the friendly name given to the Occupant.
Name: this is the friendly name given to the Occupant.
Screenshot and Field Descriptions: Occupancy Tab
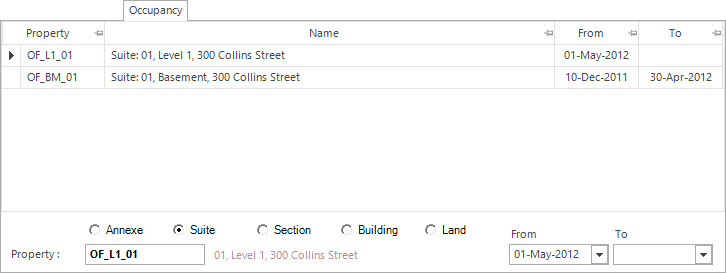
Occupancy table: this is populated with the properties the Occupant has occupied over time. Entries are selected by double clicking a single line. The actual fields are maintained below.
 Property Type: select any one of Annexe, Suite, Section, Building or Land to determine the Property Type.
Property Type: select any one of Annexe, Suite, Section, Building or Land to determine the Property Type.
 Property: this is the Property ID of the above type.
Property: this is the Property ID of the above type.
 From: this is the Date on which the Occupant entered this property.
From: this is the Date on which the Occupant entered this property.
To: this is the Date on which the Occupant vacated this property.
Shared or Site Optional Tabs
Other than Tabs described specifically in this Topic, the following may also be available (depending on Site Settings):
How Do I : Search For and Maintain Entities
These General Rules are described in the Fundamentals Manual: How Do I : Search For and Maintain Entities
How do I : Add a new Occupant
- At the Occupant field, enter a new Occupant ID.
- At the Group field, locate the Occupant Group you would
like to assign this Occupant to.
- At the Name field, enter the name of the Occupant.
- Switch to the References tab, and if there are fields available, enter any additional
information required.
- Switch to the Occupancy tab. Refer to How Do I : Add a Property Occupancy to an Occupant to add occupancies.
- Switch to the Comments tab, and enter any additional comments relating to the Occupant.
- Click the Application tool-bar push button: Add.
- Confirm that you wish to add the new record.
How Do I : Modify an existing Occupant
- At the Occupant field, locate the Occupant.
- At the Group field, locate the Occupant Group you would
like to assign this Occupant to.
- At the Name field, enter the name of the Occupant.
- Switch to the References tab, and if there are fields available, enter any additional
information required.
- Switch to the Occupancy tab. Refer to How Do I : Modify an existing Property Occupancy on an Occupant to change occupancies or How Do I : Delete a Property Occupancy from an Occupant to remove occupancies.
- Switch to the Comments tab, and enter any additional comments relating to the Occupant.
- Click the Application tool-bar push button: Change.
- Confirm that you wish to change the record.
How Do I : Delete an existing Occupant
- At the Occupant field, locate the Occupant.
- Click the Application tool-bar push button: Delete.
- Confirm that you wish to delete the record.
How Do I : Add a Property Occupancy to an Occupant
- At the Occupant field, locate the Occupant.
- Click the Occupancy tab.
- At the Property Type field, select the property type.
- At the Property field, locate the Property.
- At the From field, enter the date the Occupant entered the property.
- At the To field, if required, enter the date the Occupant vacated the property.
- Click the right hand side Application tool-bar push button: Add.
- Repeat these steps to add (change or delete) more occupancies.
- Click the Application tool-bar push button: Change.
- Confirm that you wish to change the record.
How Do I : Modify an existing Property Occupancy on an Occupant
- At the Occupant field, locate the Occupant.
- Click the Occupancy tab.
- Double click the row in the Occupancy table to change.
- At the Property Type field, select the property type.
- At the Property field, locate the Property.
- At the From field, enter the date the Occupant entered the property.
- At the To field, if required, enter the date the Occupant vacated the property.
- Click the right hand side Application tool-bar push button: Change.
- Repeat these steps to change (add or delete) more occupancies.
- Click the Application tool-bar push button: Change.
- Confirm that you wish to change the record.
How Do I : Delete a Property Occupancy from an Occupant
- At the Occupant field, locate the Occupant.
- Click the Occupancy tab.
- Double click the row in the Occupancy table to delete.
- Click the right hand side Application tool-bar push button: Delete.
- Repeat these steps to delete (add or change) more occupancies.
- Click the Application tool-bar push button: Change.
- Confirm that you wish to change the record.
Related Topics
Occupants are associated with the following Topics:
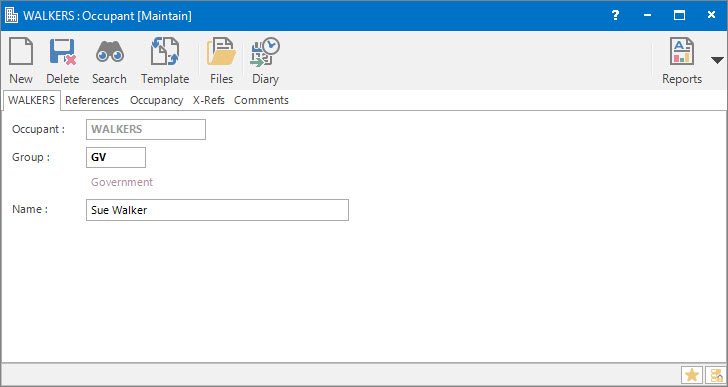
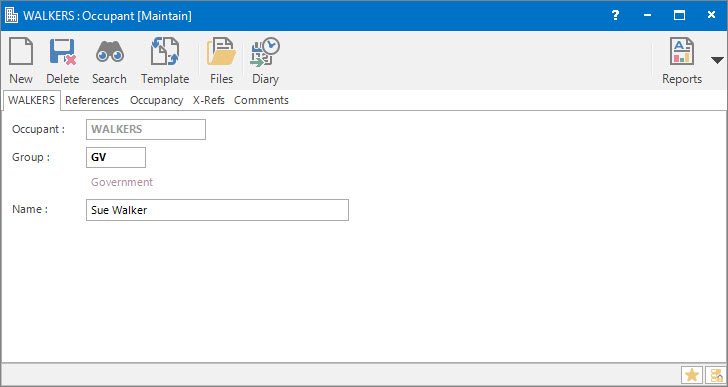
Occupant: this is the primary identifier for the Occupant.
Group: this determines the Group that the record belongs to. Groupings are useful in searches and reports.
Name: this is the friendly name given to the Occupant.
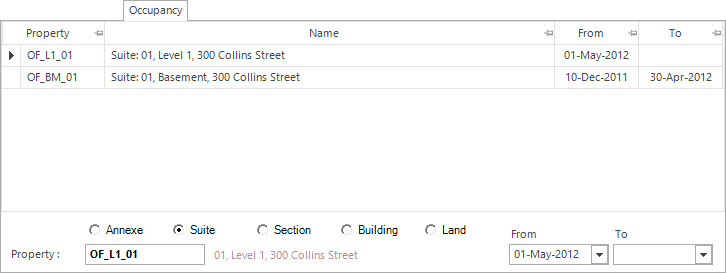
Property Type: select any one of Annexe, Suite, Section, Building or Land to determine the Property Type.
Property: this is the Property ID of the above type.
From: this is the Date on which the Occupant entered this property.