Open topic with navigation
Maintaining Sections
- Section generally refers to a floor, level or any part of a building.
- Sections must be linked to a Building.
- Sections can be linked to by Suites and Annexes.
- Sections can be Leased to Tenants or by Landlords.
- Sections can be occupied by Occupants.
Menu
Mandatory Prerequisites
Prior to creating a Section, refer to the following Topics:
Screenshot and Field Descriptions: Section Tab
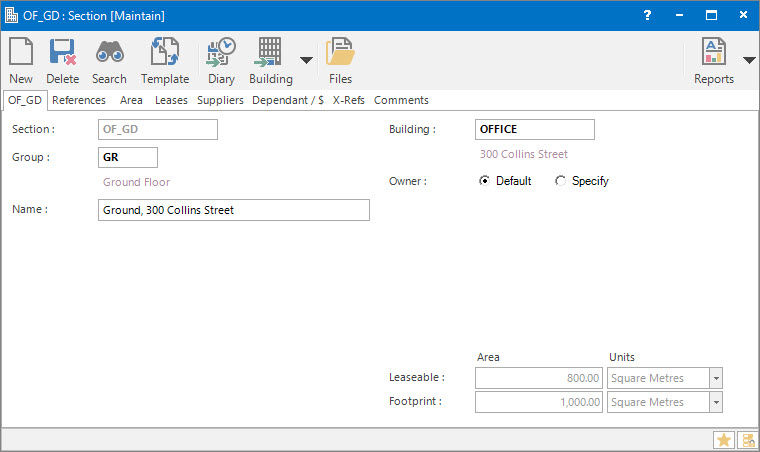
 Section: this is the primary identifier for the Section.
Section: this is the primary identifier for the Section.
 Group: this determines the Group that the record belongs to. Groupings are useful in searches and reports.
Group: this determines the Group that the record belongs to. Groupings are useful in searches and reports.
 Name: this is the friendly name given to the Section.
Name: this is the friendly name given to the Section.
 Building: this is the Building of the Section.
Building: this is the Building of the Section.
 Owner: if the Section has a different Owner to the Building it is linked to, select the Specify option, otherwise leave as Default. If Specify is selected, enter the Owner ID directly.
Owner: if the Section has a different Owner to the Building it is linked to, select the Specify option, otherwise leave as Default. If Specify is selected, enter the Owner ID directly.
Leaseable Area / Units: this is the leaseable area of the Section. By default, this field is read-only. Enter the area amount and units of measure through the Area tab.
Footprint Area / Units: this is the footprint area of the Section and is used to record the amount of area the Section takes up on the Building it is attached to. By default, this field is read-only. Enter the area amount and units of measure through the Area tab.
Shared or Site Optional Tabs
Other than Tabs described specifically in this Topic, the following may also be available (depending on Site Settings):
How Do I : Search For and Maintain Entities
These General Rules are described in the Fundamentals Manual: How Do I : Search For and Maintain Entities
How Do I : Add a new Section
- At the Section field, enter a new Section ID.
- At the Group field, locate the Section Group you would
like to assign this Section to.
- At the Name field, enter the name of the Section.
- At the Building field, locate the Building this Section is linked to.
- At the Owner option:
- Default retains the hierarchical Owner.
- Specify allows the hierarchical Owner to be re-specified for the Section and the properties below it.
- Switch to the Area tab, to set the Leaseable Area / Units fields, select the Leaseable Area Type and enter the leaseable area and select the units of measurement from the list box.
- On the Area tab, to set the Footprint Area / Units fields, select the Footprint Area Type and enter the footprint area and select the units of measurement from the list box.
- Switch to the References tab, and if there are fields available, enter any additional
information required.
- Switch to the Comments tab, and enter any additional comments relating to the Section.
- Click the Application tool-bar push button: Add.
- Confirm that you wish to add the new record.
How Do I : Modify an existing Section
- At the Section field, locate the Section.
- At the Group field, locate the Section Group you would
like to assign this Section to.
- At the Name field, enter the name of the Section.
- At the Building field, locate the Building this Section is linked to.
- At the Owner option:
- Default retains the hierarchical Owner.
- Specify allows the hierarchical Owner to be re-specified for the Section and the properties below it.
- Switch to the Area tab, to set the Leaseable Area / Units fields, select the Leaseable Area Type and enter the leaseable area and select the units of measurement from the list box.
- On the Area tab, to set the Footprint Area / Units fields, select the Footprint Area Type and enter the footprint area and select the units of measurement from the list box.
- Switch to the References tab, and if there are fields available, enter any additional
information required.
- Click the Application tool-bar push button: Change.
- Confirm that you wish to change the record.
How Do I : Delete an existing Section
- At the Section field, locate the Section.
- Click the Application tool-bar push button: Delete.
- Confirm that you wish to delete the record.
A Section record can only be deleted if there are no other records associated
with it. An example of an associated record might be a Suite record.
Related Topics
Sections are associated with the following Topics:
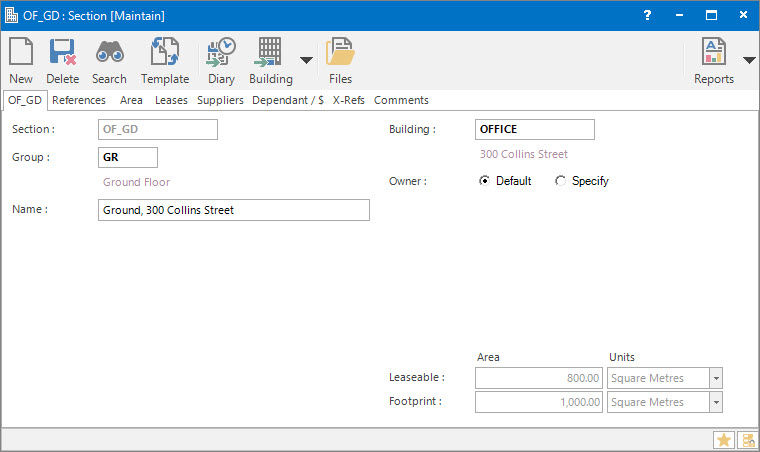
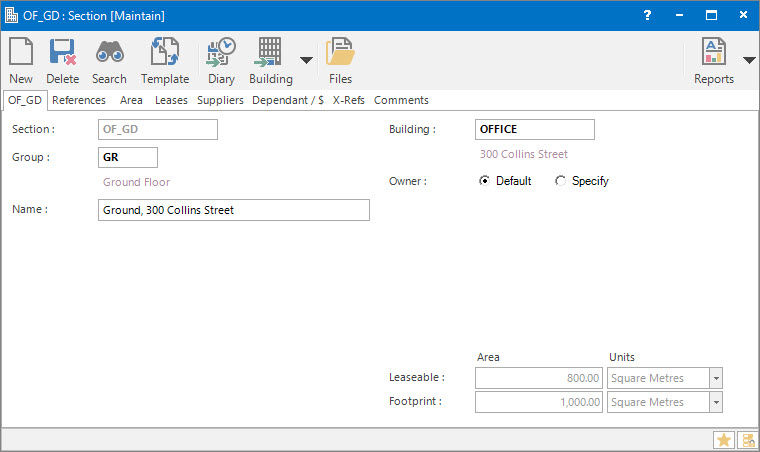
Section: this is the primary identifier for the Section.
Group: this determines the Group that the record belongs to. Groupings are useful in searches and reports.
Name: this is the friendly name given to the Section.
Building: this is the Building of the Section.
Owner: if the Section has a different Owner to the Building it is linked to, select the Specify option, otherwise leave as Default. If Specify is selected, enter the Owner ID directly.